職場でWordの翻訳機能を使っている人がいて、それを見て以来、自分も使うようになった。完ぺきな翻訳ではないもののそれなりに使えるので、必要に応じてその翻訳機能を使っている。
Word内の文章の翻訳であれば、Word内で処理が完結するので便利。文章をコピー&ペーストなどしてGoogle翻訳を使うのと比較すると断然便利。(※ 自分の環境では、選択した文章を、「かんざし」を使ってブラウザに流し込んでGoogleとBingで翻訳させられるようにしているが、別のブラウザを使うのがやや面倒)
Wordの翻訳機能の使い方
・翻訳したい文章を選択する。
・「校閲」→「言語」→「翻訳」→「選択範囲の翻訳」と選択する。(※ Wordのウインドウを横に広げると、「校閲」→「翻訳」→「選択範囲の翻訳」となる)
・そうすると、Wordに原文と翻訳した文章が横のウインドウに現れる。
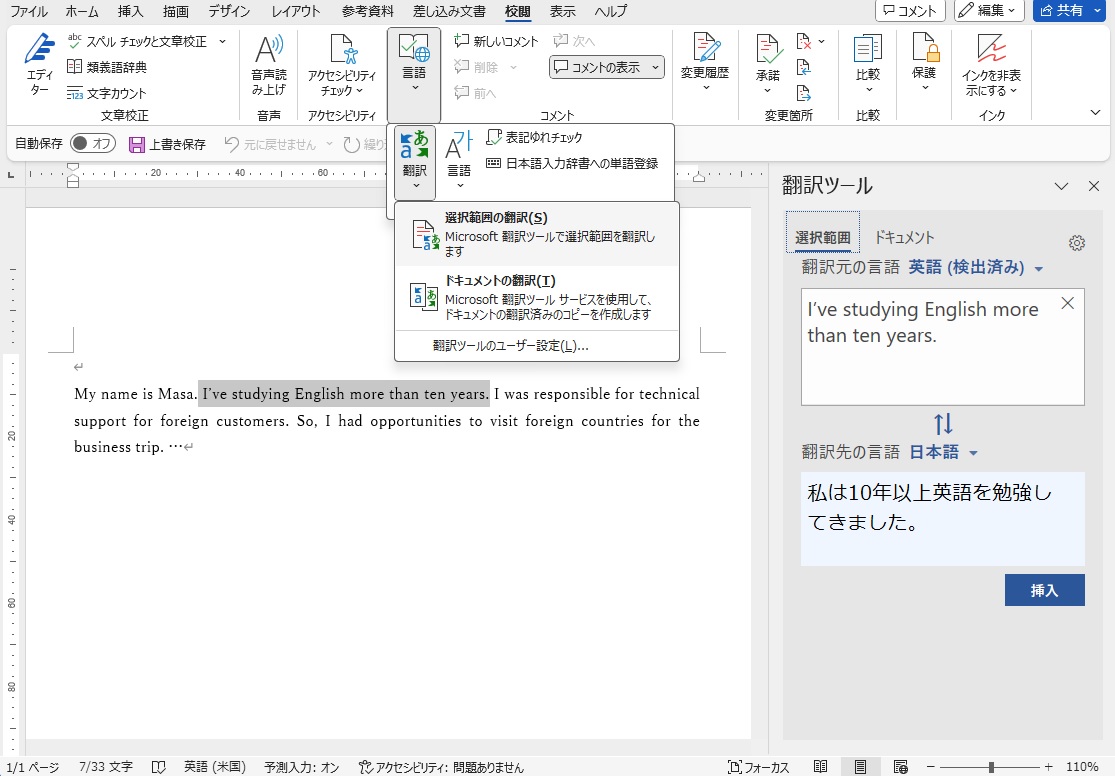
翻訳機能は便利ではあるものの、メニューが深いのがちょっと面倒で、そこは何とかならないものかと思っていた。
つい最近になってようやくあるものを発見!
それは、クイックアクセスツールバー! (多くの人が既に使ってるかもしれないが・・・)
これを利用すると、文章を選択し、「翻訳」ボタンを1クリックするだけで上記と同様に翻訳機能が使える。校閲メニューからたどっていくのと比べると圧倒的に便利。
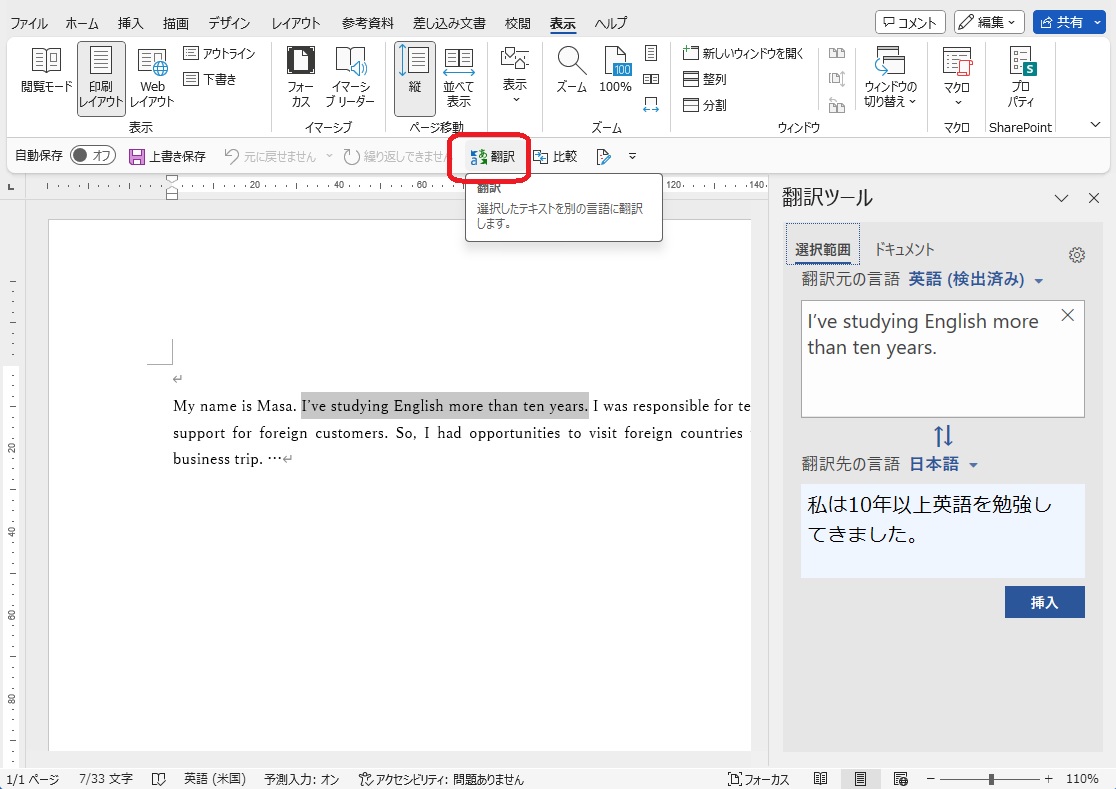
このクイックアクセスツールバーで翻訳機能を使うためには、カスタマイズ設定が必要。
クイックアクセスツールバーのあたりで、右クリックしてメニューを出して、「クイックアクセスツールバーのユーザ設定」から行う。

・「コマンドの選択」で、「[校閲]タブ」を選択。
・「翻訳」を選択して、「追加」して、「OK」する。
・そうすると、クイックアクセスツールバーに「翻訳」のボタンが現れる。
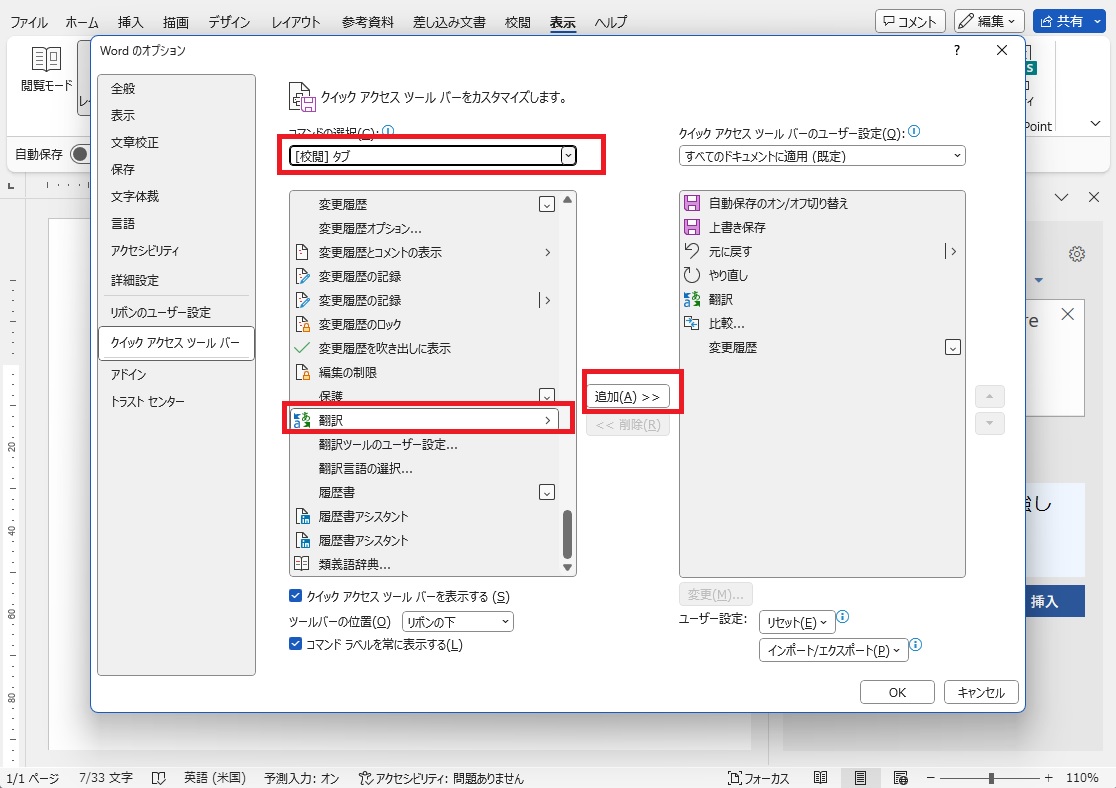
クイックアクセスツールバーでは、「コマンドの選択」のメニューにあるように、様々な機能が追加できるようである。自分が頻繁に使う機能を登録しておくと、作業の効率化がはかれそう。
自分の場合は、翻訳機能以外に、上記のスクリーンショットにあるように、ファイル比較や変更履歴の機能などを登録している。
(↓↓ クリックしてもらえたら励みになります!)